世の中の気になる調査
オンライン面接のメリット・デメリットやツール選定方法などを徹底解説
採用面接において、オンライン面接を検討されている企業が多いのではないでしょうか?
オンライン面接は年々増加傾向にありましたが、新型コロナウイルスの影響で一気に需要が高まり、中にはオンライン面接だけで採用されるケースもあります。
企業がオンライン面接を実施しようとした場合、「どのツール(アプリケーション)が良いのか」「セキュリティは問題ないのか」「通常の面接とどう違うのか」など、戸惑われることも多いかと思います。
この記事では企業の人事担当者向け「オンライン面接のメリット・デメリット」や、「選ぶべきツール」、「スムーズに選考するコツ」などを解説します。
01. オンライン面接(Web面接)とは?

オンライン面接は、SkypeやZOOMなどのビデオ通話で行う面接のことです。遠隔地に住まれている候補者、海外在住の候補者の面接で活用されてきました。
また最近では新型コロナウイルスの影響により面接をオンラインに切り替える企業が増えています。どのような状況でも安定して採用活動を行うために、オンライン面接は有効な手段のひとつと言えます。
では、どのようなメリット・デメリットがあるのか見ていきましょう。
02. オンライン面接のメリット
新型コロナウイルスなど外出しづらい状況でも選考ができる
新型コロナウイルスのように外出しづらい状況の中でも、スムーズに選考をすることができます。採用は企業活動において重要となりますので、どのような場合でも継続できることはオンライン面接の大きなメリットと言えます。
候補者の間口を広げる
オンライン面接は遠隔地や海外在住の場合など、場所に関係なく選考を進めることができます。これまで遠方だからと控えていた候補者の場合、オンライン面接なら時間も交通費もかからないため、選考を受けてみようという心理になりますね。場所を選ばないオンライン面接は、候補者の間口を広げ、多くの応募を獲得する可能性があります。
交通費の削減
面接にかかる交通費を負担している企業にとっては、オンライン面接にすることで交通費の出費を抑えることができます。少しでもコスト負担を減らして採用活動が可能となります。
面接を録画すれば面接官の教育ができる
ツールにもよりますが、オンライン面接は画面を録画することができます。録画データをうまく活用すれば面接官の教育・育成や、選考に迷った時に見直して改めて評価する、といったことができます。
03. オンライン面接のデメリット
表情や目線がわかりづらい
オンライン面接では表情や目線の動きなど、相手の反応がわかりづらく、「理解しているか」「納得しているか」といった候補者の心理が読み取りにくくなります。対面で行う面接以上に、相手の状況を確認する質問を増やすと良いでしょう。
会話のリズムを作りづらい
オンラインで行うため、会話にタイムラグが発生することがあります。特に通信環境が良くない状況だとタイムラグは大きくなり、発言が重なったり、返答に間があったり、会話のリズムが作りづらくなります。面接官はその特性を理解した上で会話をリードし、明確に話しを振るファシリテーションすることも大切となります。
通信トラブルによる中断
インターネットの通信状況によっては、接続が安定しないことや、時には面接が中断されてしまうことがあります。そういった状況でもきちんと対応できるよう、対処法や手順を予め準備しておきましょう。安定しない場合は時には電話での通話も行うなど、しっかり対応すれば面接ができないといった大きな問題になることは少ないでしょう。
04. オンライン面接の流れ
まずはオンライン面接のツール選定やツール操作、オンライン面接のコツなど面接官の教育からスタートとなります。その後、実際にオンライン面接を実施する際には以下の手順で進行します。
- 候補者にツール案内
面接決定後、候補者の方にオンライン面接のツールやその手順などを連絡しましょう。ツールによってはインストールやアカウント作成が必要ですので、事前に連絡すると良いでしょう。 - 会議室の作成
ツールによりますが、主催者が会議室・会議スペース・ルームを作らなければなりません。面接官が面接時間の前にルームを作成し、面接に備えましょう。 - 面接スタート
候補者もオンラインになれば面接スタートです。
05. オンライン面接をスムーズに行うコツやテクニック
通信が安定しない時の対処法
双方のネット環境によって、接続が安定せず映像が乱れる、聞き取りづらい、最悪はつながらないといったことが起こる場合があります。会話ができないことには面接は成立しないため、聞き取りづらい場合には一時的にでも映像を切り、音声だけの接続に切り替え通信量を減らしてみましょう。また相手の表情も見る必要がある場合には、オンライン面接は映像だけにして、音声は電話で実施しても良いですね。
いずれの場合でも、事前にどういう対処をするかを検討しておくことで問題があった場合でもスムーズに面接が実施できますので、準備をしておきましょう。
面接官へのツールレクチャー
オンライン面接のツールは色々ありますが、使い慣れていない面接官には、設定方法やトラブル時の対応方法、画面共有など機能をレクチャーしておきましょう。スムーズに面接を行うことは候補者にとっても好印象となりますので、ツールの特性や設定を理解して臨みましょう。
オンライン面接だからこそのコミュニケーションを心がける
オンライン面接は、表情や目線がわかりづらかったり、会話にタイムラグがあったり、実際の面接とは違いことを理解したうえで、適したコミュニケーションを取りましょう。
- 緊張をほぐすために面接スタート時のアイスブレイクをしっかり行う
- 表情がわかりづらいため、リアクションは大きくする
- 話に入りづらいため「わらかない点はないですか?」「質問はありますか?」と確認回数を増やす
- 候補者違いを防ぐため、面接開始時には名前を確認する
などを意識するだけでスムーズな面接を行えます。
面接場所を確保
場所は面接に適した静かで遮音性のある会議室などを確保しておきましょう。オンライン会議は、思ったよりも細かい音や背景にあるものが相手に伝わります。会社であれば会議室、自宅で面接をする場合には、できるだけ静かで生活感の少ない部屋で行いましょう。
06. オンラインツールの種類や特徴、セキュリティについて

オンライン面接に使えるツールは色々あって、どのツールが適しているか判断しづらい方も多いのではないでしょうか。代表的なツールをまとめましたので、ご覧いただきツール選定にお役立てください。
※各ツールは日々アップデートされているため、仕様が変わっている場合があります。詳細は公式サイトもご確認ください。
※ツールによっては「ルーム」と呼ぶこともありますが、便宜上「会議室」で統一しています。
結論としては、「Office365を契約されている場合はTeams」「Google Suiteを契約されている場合はGoogle meet」「それ以外はZoom」がおすすめですが、ツールごとの特長を理解し適したツールを選定されてください。
Skype&Skype for Business
昔からからあるビデオ通話の代表的なツールです。Skypeは無料で、Skype for Businessは有料で利用されていました。Office365利用者には無償で提供されていましたが、今はTeamsに移行されつつあります。
無料版を利用されている方は多く、認知も広がっていますが、情報の安全性に懸念があるという声が聞かれます。有料版はその点がカバーされ、アカウント管理や通信制限なども可能なため、企業として使われる場合は、Skype for Businessがおすすめです。
無料版であっても会議の時間に制限はありません。 ロビー機能(会議室に入るために承認が必要となる機能)がないため、会議室のURLを発行して招待する場合は注意が必要です。
| 特長・機能 | ・OutlookをはじめOfficeの各アプリケーションと連携 ※Skype for Businessは、Office365にパッケージされていたが今後はTeams推奨 |
|---|---|
| インストール | PC:専用ソフト、スマホ:専用アプリ |
| アカウント作成 | ・URL発行して参加する場合 主催者:アカウント必要、参加者:アカウント不要 ・アカウント同士繋がったうえで会議する場合 主催者・参加者:アカウント必要 |
| 無料版の特長(Skype) | ・同時接続25名まで ・通信が暗号化されない ・URL発行の場合、主催者側で接続制限ができない |
| 有料版の特長(for Business) | ・通信が暗号化 ※Office365利用していれば無償 |
| ロビー機能 | × |
| セキュリティ | ・有料版でデータ暗号化 ・URL発行した場合は誰でも入室可能 ・入室制限する場合はアカウントを繋いでビデオ通話 ・社内利用の場合はアカウント管理が可能 ・アカウント乗っ取りを防ぐための他要素認証 |
| 参加人数 | 25名(無料版) |
| スマホ対応 | ○ |
| 録画機能 | ○ |
| 接続方法 | 1.主催者がURLを発行する場合 主催者が会議室を作成しURLを発行→参加者がURLから会議室に入る※専用ソフト・アプリのインストール必要 2.アカウントをつなげる場合 どちらかがアカウントIDを送付しSkype上でつながる→ビデオ通話スタート |
| 参考URL | Skype Skype for Business |
Zoom
2020年に一気に利用者が急増したのがZoomです。手軽にビデオ通話ができるとして、一般ユーザーに広く普及し、その流れで企業のオンライン面接や会議などで利用するケースも増えています。 主催者がURLを発行することで、ユーザーはアカウント作成不要で繋がれることが好評であった一方、入りやすいことを逆手に知らない人が会議室に入ってきて、悪意ある投稿されるなどセキュリティの懸念がありました。 現在は、ロビー機能(会議室に入るために承認が必要となる機能)やPW設定機能がありセキュリティ強化されてきていますし、逆にURLだけで会議室に入れる機能はTeams・Meetも利用できるようになりました。
無料版の最大のネックは3名以上の会議が「40分まで」という制限です。面接を3名以上で実施される場合は、有料版(2,000円~/1ホスト)を検討されてください。主催者の方が契約すればOKです。
| 特長・機能 | ・ビデオ通話に特化したツール ・3名以上の会議は「40分」まで※1対1は時間無制限 ・セキュリティも継続的にアップデートされており、リスクは軽減されてきている |
|---|---|
| インストール | PC:専用ソフト、スマホ:専用アプリ |
| アカウント作成 | 主催者:アカウント必要、参加者:アカウント不要 |
| 無料版の特長 | ・3名以上の会議は「40分」まで※1対1は時間無制限 ・利用者の音声・映像の有無、画面共有のなどの設定をオプション管理 |
| 有料版の特長 | ・3名以上のミーティングでも時間無制限 ・管理者は利用状況などを把握できる(ユーザー、デバイス、MTの議事録を表示)、レポート(使用者未使用者の把握) ・1ホスト2,000円/月~ |
| ロビー機能 | ○ |
| セキュリティ | ・入室のパスワード設定や、ロビー機能あり ・不審者が入室してファイル共有した例などもあったが、上記の認証によっては防ぐことができている ・爆発的な利用者拡大もあり、セキュリティ強化を積極的に対応中 |
| 参加人数 | 100名(無料版) |
| スマホ対応 | ○ |
| 録画機能 | ○ |
| 接続方法 | 主催者が会議室を作成しURLを発行→参加者がURLから会議室に入る※ソフトのインストールが必要 |
| 参考URL | Zoom プランと価格 |
Microsoft Teams
2017年にリリースされたTeamsは、チャットやビデオ通話などチーム内コミュニケーションツールです。
Microsoftの他アプリケーションとの連携や、Office365利用者は追加コストなしで利用できるなど、Officeを使われている方であればおすすめなツールとなります。 参加者はPCであれば専用ソフトのインストールやアカウント作成も不要で手軽に利用できます。また会議の時間制限もないため、オンライン面接にも適しています。 Office365を契約していない方も無料で利用できますが、外部の方を招待する方法が難解で、オンライン面接としての利用はハードルが高いでしょう。
セキュリティはOffice365他サービスと同等レベルではありますが、メッセージの暗号化は「Office 365 E3」以上の場合となります。ご利用されている方は、Officeの契約内容を確認しましょう。
| 特長・機能 | ・Skype for BUSINESSを踏襲した機能 ・ビデオ会議メインではなく、チャットやビデオ通話などチームコミュニケーションツールとして開発されたもの ・セキュリティレベルはOffice同等で、かつ最大10,000人のセミナーなども可能 ・OutlookをはじめOfficeの各アプリケーションと連携 |
|---|---|
| インストール | PC:不要※ブラウザで利用(専用ソフトもあり)、スマホ:専用アプリ |
| アカウント作成 | 主催者:アカウント必要、参加者:アカウント不要 |
| 無料版の特長 | ・会議は時間制限なし、人数も50万ユーザーまで可能 ・画面録画や会議の予約ができない ・外部ユーザーへの会議招待が難解 |
| 有料版の特長 | ・Office365利用者は無料 ・会議予約可能※外部の参加者を招待しやすく ・Microsoft 365 Apps for enterprise:1,300円/1ユーザー・月間(年間契約)~ ※ただしメッセージ暗号化など高度がセキュリティを求める場合は、「Office 365 E3以上(2,170円/1ユーザー・月)を契約する必要あり |
| ロビー機能 | ○ |
| セキュリティ | ・Office365と同等レベルのセキュリティ ・E3以上のプランで通信が暗号化 ・ロビー機能あり |
| 参加人数 | 10,000名 |
| スマホ対応 | ○ |
| 録画機能 | ○ |
| 接続方法 | 主催者が会議予定を作成し参加者を招待→参加者は招待URLから会議室に入る※スマホのみアプリのインストールが必要 |
| 参考URL | Teams プランと価格 無料版・有料版の比較 |
Google Meet
もともとGoogleハングアウトの名称だったのですが、2020年4月にGoogle Meetに名称変更となりました。ビデオ通話に特化ツールで、Google Suiteサービス利用者は無料で利用できます。 こちらもPCであれば参加者は専用ソフトインストール・アカウント作成も不要なので、利用しやすいですね。
Google Suite契約されている方は会議時間は300時間となっているため、時間を気にせず面接や会議を行うことができます。無料版(Google Suite未契約)の場合は、1回の会議が「1時間」となっていますので、面接では少し心もとないでしょうか。※2020年9月30日までは24時間に延長されています。
セキュリティはGoogle他サービスと同等レベルで、通信も暗号化されます。
| 特長・機能 | ・もともとGoogleハングアウトという名称だったが、2020年4月にGoogleMeetsに変更 ・無料で使うことができるが、その場合は1回の会議は「1時間」まで ・有料版を利用していれば参加者はアカウント作成も不要 ・セキュリティレベルはGoogle他サービス同等 |
|---|---|
| インストール | PC:不要※ブラウザで利用、スマホ:専用アプリ |
| アカウント作成 | ・無料版GoogleMeetsの場合 主催者・参加者:必要 ・有料版GoogleMeets(G Suite契約)の場合 主催者:必要、参加者:PCは不要、スマホは必要 |
| 無料版の特長 | ・1回の会議は1時間※20年9月30日までは24時間 ・会議参加は100人 |
| 有料版の特長 | ・会議時間が300時間に ・G Suite Essentialsで10米ドル/1ユーザー・月※20年9月30日まで無料 |
| ロビー機能 | ○ |
| セキュリティ | ・Google他サービスと同等レベルのセキュリティ ・通信は暗号化される ・外部参加者にはロビー機能あり |
| 参加人数 | 250名 |
| スマホ対応 | ○ |
| 録画機能 | × ※有償のエンタープライズ版であれば可能 |
| 接続方法 | 主催者が会議予定を作成しURLを発行→参加者がURLから会議室に入る※スマホのみアプリのインストールが必要 |
| 参考URL | Google Meet 料金 |
ツールによって細かく違う点がありますので、自社の目的や契約状況に合わせて選定されてください。ただ仕様が変わることもありますので、詳細は必ず公式サイトもご確認ください。
タイズでお取引している企業さまの利用割合は以下の通りでした。上記ツールを色々と使用されていることがわかりますね。こちらもよろしければ参考にされてください。
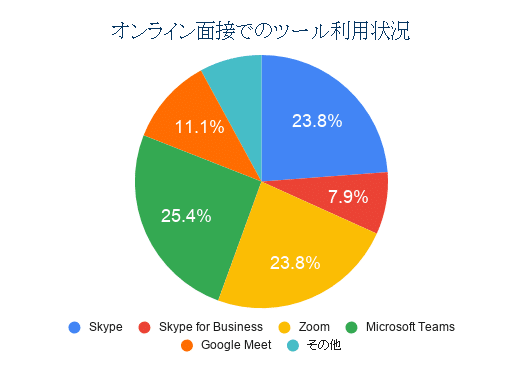
Skype・Teams・Zoomの順で利用されています。
※タイズ調べ







